
EMC Solution Brief - Configuring Boot from SAN with an EMC VNX or CLARiiON
Note: This content applies to EOL equipment though the concepts are still relevant to newer Dell-EMC SANs such as Unity, ME4, and PowerStore.
Storage Support | Boot from SAN
After you have properly zoned your switch or connected your server directly to an EMC VNX or EMC CLARiiON array, the next step is to provision storage.
We are using Unisphere 1.0.50 while the current release is 1.1. Since we are configuring a Boot from SAN, the steps and screens are still very similar.
When you are trying to connect a server that has its own OS already loaded to EMC VNX storage, the process is quite straight forward since you can use an EMC host agent to facilitate the process. The host agent would communicate with Unisphere to pass along IP address information as well as the server HBA WWN and WWPN information.
However, we are trying to Boot from a SAN and have no local storage to load an OS onto on our HP DL380p Server. Thus, we can't use the EMC host agent software and we must enter all our connection information manually...
Part I: Zoning the Brocade Switch
Part II: Provisioning Storage with EMC Unisphere
Part III: Configuring the QLogic BIOS
Part IV: Configuring ALUA / Failover in Windows and verifying dual connectivity
First, you are going to want to make sure your server is powered on and properly cabled. You should boot into your HBA BIOS (not the server BIOS.) With a Q-Logic Adapter, you normally press CTRL-Q when prompted at boot. This is going to provide the WWN / WWPN information to the Brocade switch, which will help us manually assign storage to our server in Unisphere without the EMC Host Agent.

Next, login to EMC Unisphere with any PC connected to the same network as your storage processors. You can either load the EMC Unisphere Server onto this PC and connect to the storage processor IP address, or you can connect directly to service processor A (SPA) or SPB with your web browser and Unisphere / Navisphere will download automatically.

When you are presented with the EMC Unisphere Dashboard, select the storage system you would like to manage by clicking its hyperlink.
Then select the storage tab.

I am assuming you have already created a storage pool so you can create a LUN. I will put some quick photos of the LUN settings below- none of the settings should have any affect on your ability to boot from SAN, though the performance implications of LUN size, RAID level, etc. are not to be overlooked. These are the topics for other blog posts.

A quick note about the LUN name: this only appears in Unisphere. Unfortunately, with this generation of the CLARiiON, the LUN inquiry string as seen from the HBA in the server still will only ready "DGC LUNZ" (DGC being Data General Corporation.) Below is the advanced LUN creation screen:

Click on the switch port number that corresponds to the cable connected to one of your Q-Logic HBA ports. You may notice that the port is not started or enabled and it may appear as grey (needs to be started) or yellow (needs to be enabled) in the port details window. If the port is BLACK, check that your SFP is working and compatible with your switch.

Next, from the left hand navigation bar, you are going to create a Storage Group. Just give it a name (such as the name of your server, maybe indicate it is a SAN boot group):

The next step is where things get tricky due to not having the EMC Host Agent running on your server. You will click on the Storage System Connectivity Status link on the left frame and click 'Create':

You are going to have to enter the FC HBA WWN. EMC defines a WWN as the node WWN : Port World Wide Name. The port WWN can usually be found written on a Q-Logic HBA, but the node (HBA) WWN is more difficult to locate. This is where the switch / router can help. If you login to the Brocade Switch Explorer and look under the 'Zone Alias' for the port connected to your server OR just the zone itself, the port and node WWNs will be listed. Enter this value into Unisphere (the right column Node WWN followed by a colon then the Port WWN.)
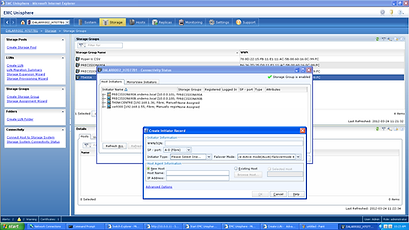
Select the service processor that you are connected to (either directly or via Brocade zoning.) For the initiator type, select CLARiiON Open for most situations. For failover mode, select Active-Active ALUA (Asymectric Logical Unit Access.) This is critical for setting up multi-pathing correctly. We found that using ALUA with Windows 2008 while running FLARE 26 allows for us to use Windows' built-in MPIO driver without having to obtain any special EMC device specific modules. While you can change the initiator type later on, I have never been able to easily change the failover mode without recreating the initiator records. For the host, enter a name that you will help you identify your new server. Enter the IP address you expect to assign to the new server (this can be changed later.)
Next, repeat the process for the second port (using the information about node and port WWNs from the switch.) Be sure to choose the correct SP port that you are wired or zoned to. This time, select to assign this record to an existing host. Click 'browse' to locate the name of the host you created earlier. In the picture below, ignore the fact that there is a yellow warning triangle next to one of my initiator records. I mi-sentered the service processor in that record and will have to remove it later.

If you are lucky, you will add both initiator records, and after clicking the "Refresh All" button in the "Connectivity Status" window, both records will appear without any warning triangles. Well, lucky for the readers of this tutorial, I had no such luck. My initiator records were added and I had two warning triangles:

Sometimes the records will come online on their own if you wait for a few minutes. So proceed to the next step. After closing out of the connectivity status window, under the "Storage Groups" tab, click the name of the storage group you just created. Then, click "connect LUNS." Find the LUN you created earlier under one of the storage processors, then click "Add" to add it to the storage group associated with your server.

Before you click OK, head on over the to "Hosts" tab in the current window. Add the host you created in the "Storage System Connectivity Status" window from the left column to the right column. Now, you can click "OK."

At this point, you *should* be done with the Unisphere Storage Provisioning. Hovewever, we need to address the yellow warning triangle issues in the "Storage System Connectivity Status" window. You can try going back into this window and hitting the 'Refresh All' button. If that does not work, go back to the HOSTS tab in Unisphere (click the button in the top menu bar.) Select your Host name from the list and click the "Connectivty Status" button. Select any records with yellow triangles and click the refresh button.

If this still does not help, I found the following steps helpful.
First, restart your server with a COLD reboot (i.e. power on and off.) Performing a port enable / disenable (or pulling the SFP from the switch) should achieve the same result. Enter the Q-Logic FAST!-UTIL BIOS by pressing CTR-Q, then select one of the two ports that appear.

Selecting the "Scan Fibre Devices" or the "Fibre Disk Utility" should display a list of LUNs that the EMC VNX or EMC CLARiiON has masked for your server.

If you use the Fibre Disk Utility, you should be able to run a verify command without receiving any SCSI Sense Key "02x04" errors. These errors data back to physical SCSI devices that could not spin up. If you receive such errors from the CLARiiON or VNX, you need to check that you correctly entered your World WIde Names correctly in Unisphere and assigned the initiator to the correct storage processor.

Eventually, Unisphere's Host Connectivity Status Window should look like this:

You are now ready to proceed to setting the Q-Logic BIOS settings and perform an OS install.